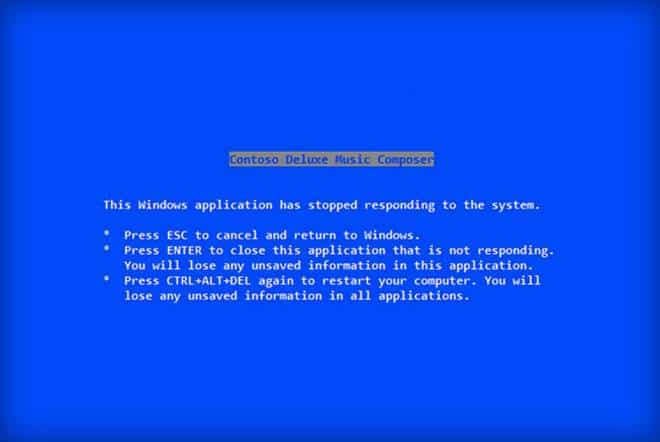Como resolver 9 problemas comuns em PCs
 Se você utiliza computadores Windows com frequência, provavelmente você já se deparou com problemas universais. E, embora alguns deles possam ter causas sérias e soluções custosas e complicadas, é possível também que algumas rápidas mudanças consertem a máquina e facilitem sua vida.
Se você utiliza computadores Windows com frequência, provavelmente você já se deparou com problemas universais. E, embora alguns deles possam ter causas sérias e soluções custosas e complicadas, é possível também que algumas rápidas mudanças consertem a máquina e facilitem sua vida.
Antes de começar, é importante conhecer uma ferramenta muito útil para resolver problemas do computador: o gerenciador de dispositivos do Windows. Ele pode ser acessado pelo menu iniciar, indo em “painel de controle”, “hardware e sons” e “gerenciador de dispositivos”. Ele mostra todo o hardware instalado em sua máquina, e identifica problemas de instalação ou compatibilidade.
Veja abaixo algumas possíveis soluções para problemas comuns em PCs:
Tela azul da morte
As temidas telas azuis do Windows podem aparecer por uma enorme quantidade de motivos, desde arquivos maliciosos até problemas de hardware. Em geral, porém, elas estão relacionadas a novos componentes instalados no computador. Caso você tenha instalado qualquer novo hardware, desde RAM até placas de áudio ou rede, e tenha começado a ver estas telas azuis, é provavel que o problema seja de compatibilidade.
Na maioria dos casos, vale a pena conferir o Gerenciador de Dispositivos para verificar se há algum conflito de hardware no computador. Eles aparecerão como um pequeno “!” ao lado do dispositivo em questão. Caso ele exista, provavelmente será necessário reinstalar os drivers dos novos aparelhos, ou buscar drivers atualizados no site da fabricante do hardware.
Caso o computador esteja fazendo barulhos estranhos além de mostrar a tela azul, o problema pode ter outros motivos: calor ou sujeira. Nesses casos, pode ser suficiente abrir o computador de limpá-lo para remover a poeira: ela pode causar problemas de contato entre os componentes e dificultar a circulação de ar, aumentando a temperatura da máquina. Há ainda a possibilidade de que os ruídos sejam causados por um HD antigo e com problemas. Nesse caso, é recomendável fazer backup dos dados do HD e substituí-lo o quanto antes.
Há ainda a possibilidade de um vírus ou de RAM com defeito. Um bom escaneamento feito com programas de antivírus, mesmo gratuitos, pode detectar arquivos maliciosos em seu computador e, em seguida, removê-lo. Existem também programas especializados para testar a sua memória RAM. Caso ela apresente defeitos, eles podem ser a causa das telas azuis. Infelizmente, é necessário substituí-la para resolver o problema.
Som mudo
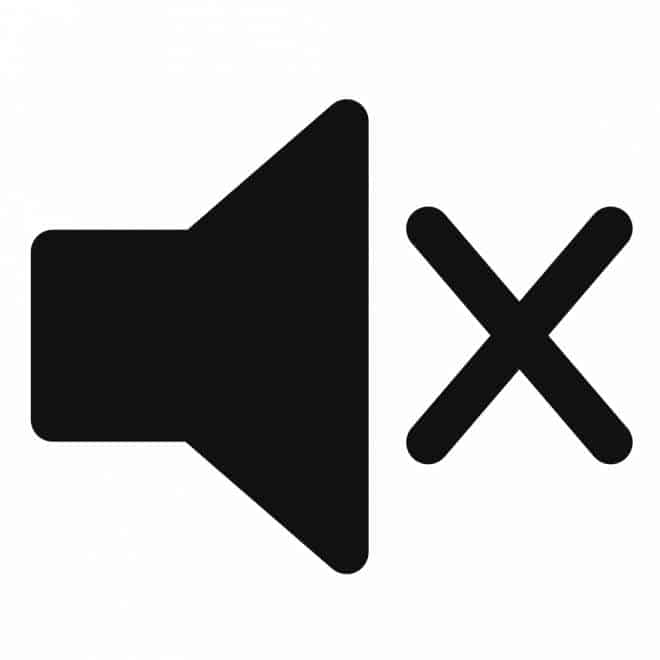
Uma das causas mais comuns que fazem com que os computadores não emitam sons são problemas de contato com os cabos. Verifique, primeiramente, se os cabos que vão de seu computador até a saída de som (as caixas ou o fone) estão em boa condição. Deixe uma música tocando e mexa no cabo para ver se o som aparece. Se isso acontecer, o problema é mau contato, e é necessário substituir o cabo.
Vale a pena conferir também o volume de saída de som do Windows. no canto inferior direito da tela, à esquerda do relógio, há um ícone de auto-falante. Clique nele, e uma barra de volume aparecerá. Verifique se ela está em um nível adequado. Algumas vezes, o computador automaticamente deixa o som no volume mínimo quando os fones de ouvido são desconectados. Se você costuma usar fones, esse pode ser o problema
Mas se o cabo estiver bom e o volume estiver alto, pode ainda se tratar de um problema de driver. Verifique no Gerenciador de Dispositivos se existe algum conflito nos dispositivos relacionados a som, e procure na internet, no site do fabricante da sua placa-mãe ou da sua placa de som, pelos drivers mais recentes. O modelo das placas aparece no Gerenciador de Dispositivos.
Touchpad não funciona

Entre usuários de notebooks, um problema particularmente frequente é que o Touchpad deixe de funcionar. Isso é particularmente frustrante, pois navegar usando apenas o teclado, ainda que possível, é bastante incômodo. Por isso, vale a pena ter um Mouse USB sobrando para caso isso aconteça.
É possível, primeiramente, que o usuário tenha desligado acidentalmente o Touchpad. Em geral, uma combinação das teclas Function (“Fn”) e uma das teclas F de cima do teclado faz isso. Tente apertar Fn+F7 ou Fn+F9: resolver o problema pode ser fácil assim. Alguns modelos também automaticamente desligam o touchpad quando um Mouse USB é conectado. É improvável, mas pode ser que outro dispositivo USB foi identificado como um Mouse. Nesse caso, desconecte os dispositivos USB e veja se o problema é solucionado.
Essa situação também pode serfruto de um problema de driver, que pode ser visualizado no Gerenciador de Dispositivos do Windows. Procure sob a aba “mouses” no Gerenciador, everifique se alguns dos dispositivos listados apresenta problemas. Em todo caso, vale a pena acessar o site do fabricante do touchpad para baixar drivers atualizados. É possível descobrir o fabricante buscando na internet o modelo do seu notebook.
Há também uma aba no painel de controle do windows dedicada aos mouses e touchpads. Procure por “configurações do mouse” no menu iniciar e, nele, procure pela aba referente ao touchpad. Ela deve ter alguma opção como “habilitar touchpad”: garanta que elas esteja ligada.
Não detecta rede WiFi

Existem diversos motivos pelos quais o seu computador ou notebook não encontrem redes sem fio. Primeiramente, vale lembrar que nem todos os computadores têm adaptadores WiFi instalados automaticamente. É raro, mas pode ser que o seu não tenha. Basta buscar no Gerenciador de Dispositivos por algo do tipo. Se nada aparecer, pode ser necessário comprar um adaptador WiFi externo, USB, ou uma placa de rede.
Entre os notebooks que possuem adaptadores WiFi, alguns deles possuem também uma chavinha liga/desliga que controla o funcionamento desses adaptadores. Verifique se a sua chavinha está na posição correta e tente novamente. Outra possibilidade é que a sua máquina está no modo de economia de energia: nesse modo, alguns notebooks desabilitam automaticamente o adaptador WiFi. Desative essa função no painel de controle, ou ligue o notebook em uma tomada para acionar o dispositivo novamente.
Pode se tratar, ainda, de uma incompatibilidade entre seu roteador e seu computador. Roteadores transmitem em 2.4 GHz ou 5Ghz, e pode ser que o seu computador só consiga receber um desses sinais. Ou, ainda, que a sua rede esteja configurada para não aparecer para outras máquinas. Nesse caso, será necessário alterar as configurações do roteador, um procedimento que varia segundo o modelo do dispositivo.
Computador desliga sozinho
Assim como as telas azuis, existem muitos motivos que podem levar computadores a desligarem do nada. Um deles são vírus: alguns programas maliciosos podem ser responsáveis por reinicializações inesperadas. Vale a pena escanear seu PC caso isso esteja acontecendo.
Outro possível motivo, no entanto, é o superaquecimento de componentes do computador, especialmente o processador. O processador possui um mecanismo que desacelera seu funcionamento caso sua temperatura exceda determinado limite. Se a temperatura continua a subir mesmo assim, ele se desliga para evitar danos maiores. Isso é comum em máquinas rápidas, com grandes placas de vídeo, e entre usuários que realizam overclocking, mas não acontece apenas nesses casos.
Se você sente que sua máquina está ficando quente durante o funcionamento, abra-a e limpe a poeira. Isso deve ajudar. Se o problema persistir, porém, pode ser necessário comprar um refrigerador melhor para o seu processador. É importante também tomar cuidado com os cabos dentro do gabinete do PC: se eles ficam jogados por todos os lados, acabam dificultando a passagem de ar e aumentando a temperatura dos componentes.
Teclado estranho

Alguns usuários podem notar que as teclas que eles apertam no teclado não correspondem exatamente ao que aparece na tela. Isso porque existem dois padrões diferentes de teclado para a língua portuguesa, e é provável que, enquanto seu teclado esteja em um padrão, o seu computador esteja configurado para o outro.
Para mudar isso, vá com o mouse ao canto inferior direito da tela, perto do relógio. Deve haver um ícone de teclado por ali. Clique nele, veja qual é a opção selecionada, e selecione a outra. As duas opções são “Português Brasil – ABNT” e “Português Brasil – ABNT2”. Se seu teclado foi comprado no Brasil, ele deve estar em uma delas.
Monitor não mostra nada

Se o seu computador liga normalmente e faz até mesmo o barulinho de inicialização do Windows, mas seu monitor não mostra nada, o problema muito provavelmente está relacionado aos cabos. Verifique primeiramente a integridade do cabo de vídeo que vai do computador ao monitor. Tente mexer nele e veja se a imagem pisca na tela. Se piscar, pode ser necessário substituir o cabo.
Vale notar também que alguns computadores possuem placas de vídeo, e a saída de vídeo da placa é diferente da saída de vídeo da placa-mãe. Pode ser que o seu computador esteja enviando sinal de vídeo pela placa de vídeo, mas o cabo esteja conectado à placa-mãe (ou vice-versa). Tente encaixar o cabo de vídeo em outra parte do computador. Isso pode solucionar o problema.
Caso a imagem apareça mas em uma resolução muito baixa, trata-se, provavelmente, de um problema de drivers. Verifique se a
Computador demora para ligar e fica lento

Não é incomum que, com o tempo, os computadores demorem cada vez mais para ligar e funcionem de forma cada vez mais lenta. Até certo ponto, o desgaste dos componentes são responsáveis por isso. O mais comum, no entanto, é que o computador tenha acumulado uma série de programas pouco úteis que precisam ser iniciados junto com o Windows, retardando a inicialização, e que continuam a funcionar sem aparecer, deixando o PC mais lerdo.
Uma forma de resolver esse problema é com a ferramenta de configuração de sistema da Microsoft. Para acessá-la, basta apertar a tecla do Windows junto com “R” no teclado. Isso abrirá uma janela chamada “Executar”. Nela, escreva “msconfig” (sem as aspas) e aperte enter. Pode ser necessário inserir a senha de administrador.
Na tela que aparecerá, é possível selecionar quais programas serão inicializados com o sistema. Quanto menos programas forem iniciados, mais rápido o computador liga. Mas é melhor não mexer em quaisquer programas que tenham “Microsoft Corporation” no campo de fabricante: esses programas podem estar relacionados ao funcionamento do Windows.
Em geral, é melhor não desligar os programas que você não conhece, mas outros, como AdobeAAMUpdater, Google Update, Pando Media Booster, Spotify podem ser desligados sem problemas. Existem também programas como o CCleaner que permitem realizar essa mesma seleção.
Pop-ups na área de trabalho